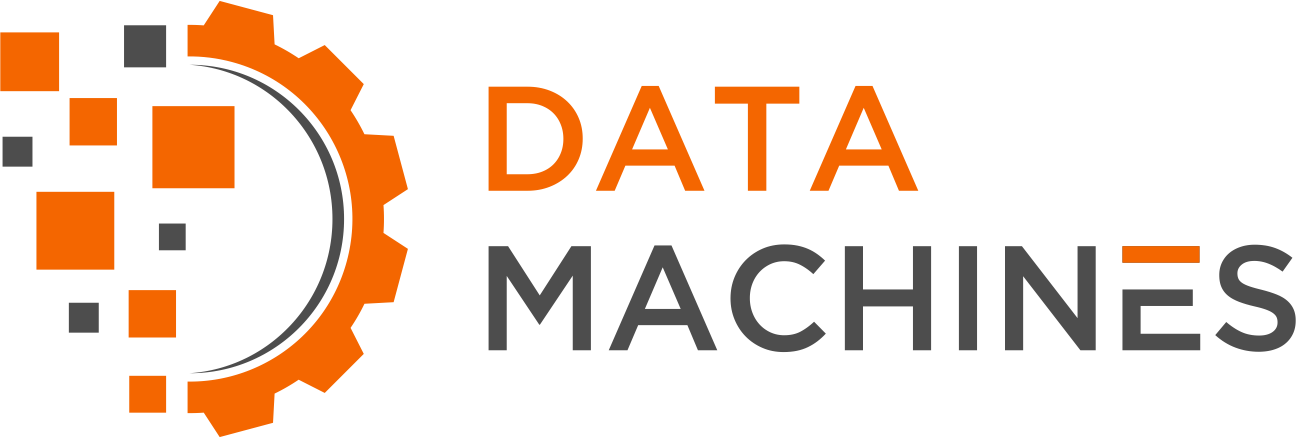MediFor Code Premiere: What You Need to Know
This month is a pretty big month for Data Machines Corp.: we have finally released the code for our MediFor media forensics tool to the public! This project has been progressing since the company first began – that’s five years in the making. But before we pull out the cake and ice cream to celebrate, we want to explain what this device does and what it means to all of us, including you.
What is MediFor and How Does It Work?
The Defense Advanced Research Projects Agency’s (DARPA) Media Forensics (MediFor) scanner is designed to help organizations understand the “art of possibility”, or how art and technology can be combined to create manipulated media. Its function is to identify manipulated images, videos, and audio (e.g. deepfakes) in today’s news. Carefully dissecting each piece of media by different types of manipulation, MediFor calculates the overall confidence in the media on a scale of 0-100%, with 0 indicating the lowest level of confidence in the media and 100% indicating the highest. The variety of manipulation types depends on the media being examined: some manipulation types will be exclusive to only videos, or audio, or images. The more analytics there are in the system, the more accurate your fusion detection score will be. All of these factors can be examined when you take a closer look at a particular piece of media. The following steps will show you how (Note: access to the Console is limited; please contact the MediFor team for additional access).
Getting Started
First, you need to have permission to access the MediFor console. All users must be U.S. citizens and belong to or work for public sector organizations. Additionally, you must contact DMC (help@mediforprogram.com) in order to set up an account. Once your permissions are set, navigate to the link provided and enter your credentials.
You will be met with a thumbnail menu of media already uploaded to the system. To upload your own media, select “Upload” on the left side of the screen.
Next, find an image you wish to examine and upload it to the scanner, either drag-and-dropping or manually clicking on the box and inserting the file.
Method 1: Drag and drop.
Method 2: Manual - Click inside the perforated box and select the desired file from the popup window. Then, click “Open”.
You may also import a file directly from a webpage by selecting “Import” under the “Upload” tab. A popup will appear allowing you to enter the URL of your desired page in one textbox. You may also enter tags to sort and find it later in the textbox below it.
After uploading a file, you will be directed to the main console menu.
Evaluating Your Media
Select the thumbnail of the media you wish to examine to see how its authenticity score was determined. As shown in the screenshot below, you will see the full piece of media in the middle of the screen; a list of the remaining thumbnails can be found on the left side of the screen; and a list of factors that determined the media’s score on the right side of the screen.
Left to right accordingly: List of thumbnails, current image, list of manipulation techniques detected.
The “Boosted Manipulation Detection” analytic will show your media’s overall authenticity score. The example in this image has a boosted manipulation detection score of 3%, which means the likelihood that this image has not been altered is low. You may view more of the manipulation factors simply by scrolling through the list on the right-hand side. Again, the types of manipulation will depend on the type of media you are examining.
You may view the details of your uploaded file (including but not limited to height, width, and file type) by selecting the tab “Meta” at the top of the detection list.
By selecting “Labels” on “Meta’s” right side, you will be able to see the tags associated with the selected media.
Here we can see that the above photo has been categorized with the key phrases, “2020demo” and “gan”. To add a label, simply type your desired phrase into the “Add Label(s)” box and click on the plus sign.
Keeping Track of Media
If users are adding to the console every day, how will you find a specific piece of media again? That is what the third tab on the left side of the screen is for. Select “Filters” underneath “Upload” and “Import” to search for media via the user who uploaded it (you or someone else), fusion model, integrity threshold, media type, and associated tags.
As with the detection box on the right side of the screen, you may view all tags by simply scrolling through the “Filters” list.
And that’s it! You just evaluated your first piece of media!
Importance of this Code Release
While our device is impressive in itself for being able to identify media manipulation, it can always be improved. After all, Deepfakes will only become more and more lifelike in the years to come. By releasing this open-source code to the public, DMC can continue to update according to the discoveries of its users. For their part, users will be able to contribute to the code as well, so that MediFor will become more intricate and accurate over time.
What Can’t it (or You) Do?
So far, MediFor is only a prototype, so there are some limitations to keep in mind. For example, it is only capable of running 26 out of the available 129 analytics at a time. Furthermore, because the console is still in testing, it cannot and should not be used for production purposes. It is also unable to handle media probes of over 250MB, so make sure you know the sample’s size before uploading to avoid any unnecessary complications.
Aside from the machine’s limits, there are human limitations on what can’t (at the very least shouldn’t) be done. For instance, because this is an open-source system, nothing you upload is considered private. That said, do not upload sensitive materials. This system is meant for unclassified, commercial purposes. If you wish to examine classified information, do not use this public console. Other members of your organizational user group can see the probes you upload.
Other than these rules and limitations, the console is available to use for a wide range of media. So, try it out. Experiment. Tell us what we can improve.
DMC is proud to have taken this step forward in identifying truth in today’s news, as the spread of information affects us all. If you would like to become a part of our team, visit us at https://www.datamachines.io/careers.